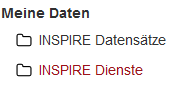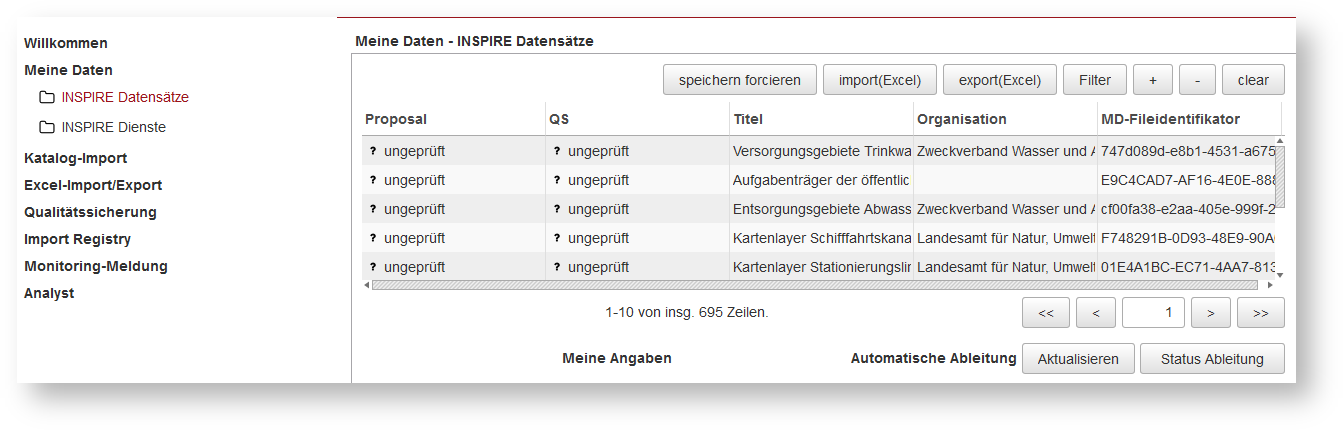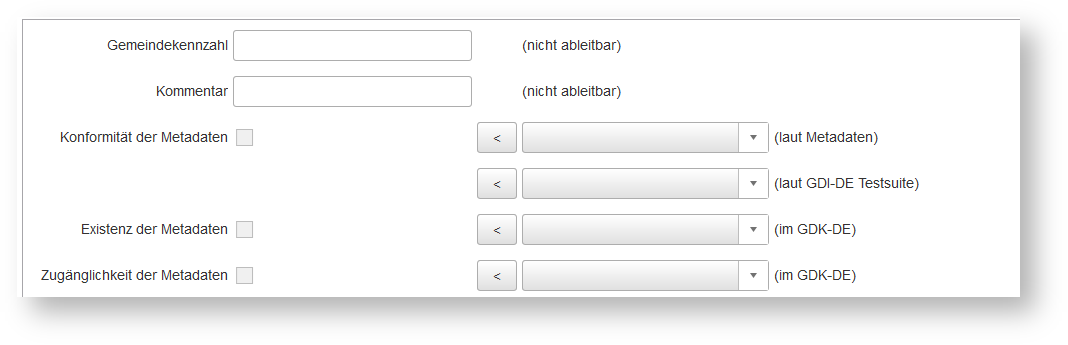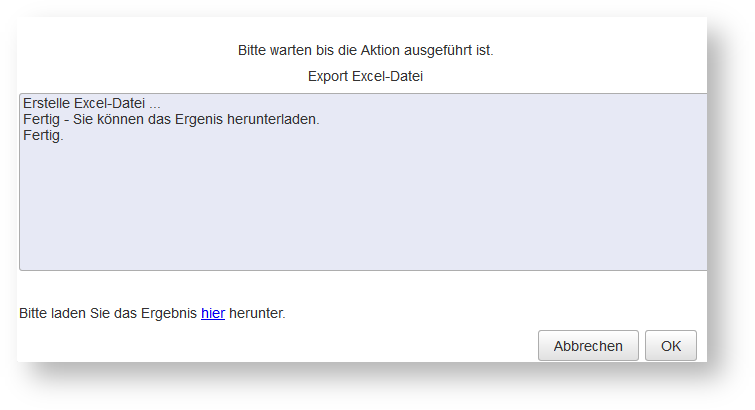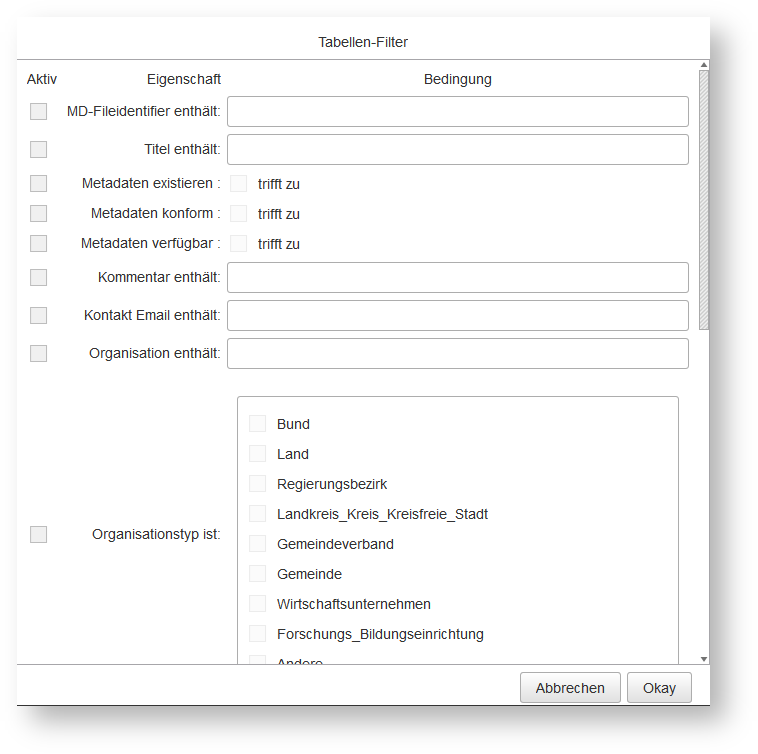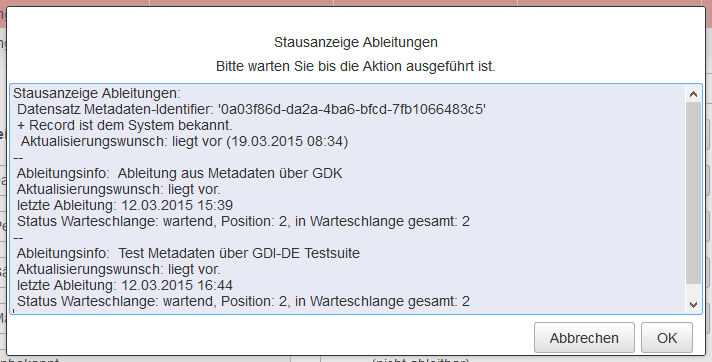Inhaltsverzeichnis
Seitenhistorie
Der Monitoring-Client dient zur Datenerfassung Monitoring von INSPIRE-Diensten und INSPIRE-Datensätzen.
...
Um zum Monitoring-Client zu gelangen, ist eine Anmeldung auf der GDI-DE Registry Startseite notwendig.
Durch Navigieren zum Punkt "Datenerfassung Monitoring" im Navigationsbaum der GDI-DE Registry Startseite, erfolgt der direkte Zugang zum Client.
Prozessübersicht
Das Konzept für die fachliche Ableitung zum INSPIRE-Monitoring aus Metadaten des Geodatenkatalog.de und über die GDI-DE Testsuite .Siehe finden Sie im Kapitel 5.2: Ableitungskonzept.
Bereiche
...
Aufbau des Monitoring-Clients
Der Monitoring Client setzt sich aus sechs den folgenden Bereichen im Navigationsbaum zusammen.
...
...
...
Die Startseite enthält ausserdem eine Hinweisseite über die letzten Änderungen.
...
Die Kurzübersicht im HILFE Bereich enthält Kurzbeschreibungen der Inhalte.
...
Im Bereich "Meine Daten" sind bereits erfasste INSPIRE-Datensätze und INSPIRE-Dienste in Tabellenform sichtbar.
Die Unterbereiche "Datensätze" und "Dienste" verhalten sich analog. Die Tabelle mit den Bereits erfassten INSPIRE-Datensätzen/Diensten wird im oberen Teil der Seite angezeigt. Über die Tabellencontrols oben, können Zeilen hinzugefügt (+), ausgewählte Zeilen gelöscht ( - ) oder alle Zeilen gelöscht (clear) werden. Die Knöpfe import(Excel) , export(Excel) und Filter öffnen eigene Fenster. Über die Tabellencontrols (1<1>last) unten erfolgt die Navigation zwischen den verschiedenen Seiten. Der Knopf Status Ableiten ermöglicht das automatische ableiten von Metadaten aus den gemeldeten Daten.
Unterhalb der Tabelle befinden sich auf der linken Seite Editierfelder und auf der rechten Seite Informationen zu Metadaten. Die Metadaten können durch aus der Testsuite abgeleitete Informationen automatisch befüllt werden, falls diese verfügbar sind. Eine automatische Befüllung geschieht über die Pfeil-Knöpfe.
Den Abschluss des Bereiches "Meine Daten" bilden im unteren Teil ergänzend Metadaten sowie der Stand der letzten automatischen Ableitung.
Der import(Excel) Knopf ermöglicht den Import von Exceltabellen. Die gewünschte Tabelle wird über Browse ausgewählt und mit Ok bestätigt.
Der export(Excel= Knopf ermöglicht den Export des aktuell gewählten Datensatzes bzw. Datendienstes.
Wenn nur spezielle Inhalte angezeigt oder exportiert werden sollen, können diese über den Filter eingestellt werden.
...
zusammen, die in den untergeordneten Kapiteln beschrieben werden, zusammen.
- Willkommen
- Meine Daten
- Metadaten
- Excel-Import/Export
- Qualitätssicherung
- Import Registry
- Monitoring-Meldung
- Analyst
...
Die automatischen Ableitungen werden vom System (Komponente "Updater") automatisch erstellt.
Soll eine automatische Ableitung vorgenommen werden, reiht der Updater den Ableitungswunsch in eine Warteschlange ein. Diese Warteschlang wird dann sukzessive von ihm abgearbeitet.
Es existieren drei Warteschlangen:
- Ableitung über Geodatenkatalog aus Metadaten (z.B. Name, Kontaktdaten, Konformitätsaussagen in den Metadaten).
- Ableitungen über GDI-DE Testsuite - Überprüfung der INSPIRE-Konformität der Metadaten
- Ableitungen über GDI-DE Testsuite - Überprüfung der INSPIRE-Konformität des Dienstes
Für Datensatz-Meldungen finden nur die ersten beiden Ableitungen Anwendung, Für Dienste-Meldungen finden alle drei Ableitungen Anwendung.
Aktualisierung der Ableitung
Der Nutzer kann über den Knopf 'Aktualisieren' seinen Wunsch zur Aktualisierung registrieren.
Der Updater führt zyklisch folgende Aufgaben durch:
- Von Nutzern gespeicherte Datensätze/Dienste, für die noch keine Ableitungen existieren, werden erkannt und zur Ableitung vorgesehen.
- Existieren Aktualiserungswünsche von Nutzern, die nach der letzten Aktualisierung registriert wurden, so werden die betreffenden Datensätze/Dienste erneut zur Ableitung vorgesehen.
- Um die Ableitungen aktuell zu halten, werden sie nach einer bestimmten Zeit erneut zur Ableitung vorgesehen.
Wenn ein Datensatz/Dienst zu Ableitung vorgesehen ist, dann wird er zunächst in die Warteschlange(n) eingereiht. Die Warteschlangen werden in Reihenfolge der Eingänge abgearbeitet (First-In-First-Out).
Status der Ableitung
Ein Nutzer kann über den Knopf 'Status Ableitung' den Stand der Ableitung abfragen.
Die Abbildung zeigt eine beispielhafte Status-Anzeige.
Es wird zunächst informiert, ob der Datensatz/Dienst dem System bekannt ist und der Status des letzten Ableitungswunsches.
Anschließend werden alle Warteschlangen angezeigt, mit folgenden Informationen:
- Ableitungsinfo: Information über welche Ableitung informiert wird
- Aktualisierungswunsch: Status des aktualisierungswunsches bezogen auf die jeweilige Ableitung.
- letzte Ableitung: Daten der letzten Ableitung.
- Status Warteschlange: Status und ggf. Position in der Warteschlange, sowie Größe der Warteschlange insgesamt.
...
Damit die Fileidentifier ihre INSPIRE-Metadaten aus einem CWS ableiten können, steht der Bereich Katalog-Import zur Verfügung.
Zum Import können sowohl eigene CSW-Capabilities-URL eingegeben werden oder standardmäßig der geodatenkatalog.de ausgewählt werden. Die Besonderheit des Bereiches ist die Katalog Filterfunktion. Es besteht die Möglichkeit Vorlagen zu Verwenden oder eigene Filter zu erstellen.
Das Erstellen oder Editieren eigener Filter wird durch einen XML-Formatierer und eine Prüffunktion unterstützt. Der XML-Formatier bringt den erstellten Filter in die eingerückte Struktur eine XML File.
Die Prüffunktion ermöglicht eine Selbstkontrolle erstellter oder editierter Filter und zeigt ggf. Fehler im XML Code an.
Das Ergebnis nach erfolgreicher Filterung wird durch Fortschrittsdialog angezeigt und kann im Bereich "Katalog Import" als Vorschau eingesehen werden.
Abgebildet werden hier die jeweils ersten 25 Treffer. Es besteht hier die Möglichkeit die Anzahl der maximal zu übernehmenden Treffer der Katalogabfrage weiter einzuschränken. Mit der Option: "Übernahme durchführen" können die Informationen übernommen werden. Datensätze und Dienste die bereits im Bereich "Meine Daten" geführt werden, bleiben von der Übernahme unberührt.
...
Dieser Bereich dient zur Be- und Verarbeitung bereits in Excel erfasster Daten. Der Reiter Excel-Migration im Navigationsbaum ermöglicht den Import mehrerer Tabellen aus dem Monitoring.
Der Reiter Exel-Import / Export wird mit der Import/Export Funktion unter Meine Daten abgedeckt.
Über den Upload Dialog "Browse" können lokale Excel Dateien importiert werden (hierzu auf "Browse" klicken). Beim Import mehrerer Dateien können diese im Dialog einzeln hinzugefügt werden. Alternativ können auch ZIP-Archive mit allen zu importierenden Excel-Tabellen hochgeladen werden.
Den Verlauf des Uploads Visualisiert ein Fortschrittsdialog welcher gleichzeitig Auskunft über Anzahl und Inhalt gibt.
Im Endergebnis stehen die importierten Datensätze und Dienste im Bereich "Meine Daten" zur Verfügung. Dort können sie ggf. auch weiter bearbeitet werden.
update 5.3.2015:
- Es werden alle Zeilen eingelesen, auch diejenigen mit leeren und doppelten Fileidentifiern.
- Wenn kein Fileidentifier angegeben wurde, wird eine interne ID mit dem prefix 'reg:' erzeug.
- Organisationen werden gemäß folgender Tabelle aus dem Migrationsformat auf das aktuelle Datenmodell migriert:
...
...
Zunächst kann die Qualität der Datensätze und Dienste geprüft werden. Die Prüfung erfolgt in dem Ihre Angaben automatisch mit den Metadaten aus dem Geodatenkatalog, sowie den Testergebnissen der GDI-DE Testsuite verglichen werden.
Dazu müssen ein oder mehrere Marker gesetzt werden, nach denen im Bereich "Meine Daten" im Tabellenfeld QS gefiltert werden kann. Um in einzelnen Datensätzen festzustellen welche Datensätze beziehungsweise Dienste Abweichungen von den automatisch abgeleiteten Informationen aufweisen, werden diese mit Markierungen versehen.
Die Markierungen werden QS- Marker genannt (QS = Qualitätssicherung) und sind den Tabellen im Bereich "Meine Daten" entnehmbar.
Unterstützt werden folgende QS-Marker:
- ungeprüft > QS wurde noch nicht durchgeführt
- ok > eigene Angaben und abgeleitete Angaben stimmen überein
- Konflikt > eigene Angaben und abgeleitete Angaben stimmen nicht überein
- unvollständig > Prüfung konnte nicht erfolgen, weil keine Ableitung vorliegt
Die durch Marker wählbaren Eigenschaften können sowohl einzeln, als auch in Kombination oder alle gewählt werden.
Folgende Eigenschaften sind wählbar:
Im Ergebnis können nach Bestätigung des Fortschrittsdialoges zur Funktion "QS-Marker aktualisieren" im Bereich "Meine Daten", die Marker in der Spalte QS der Übersichtstabellen der Dienste und Datensätze eingesehen werden.
Ergebnis des Unterbereiches Qualität prüfen:
Um Werte aus den Automatischen Ableitungen zu Übernehmen, muss eine Option (hier Titel) mit Marker gewählt und die Funktion "Vorschau aktualisieren" ausgeführt werden. Dies dient dazu, zu testen für wie viele Datensätze und Dienste Ableitungen zur Verfügung stehen.
Es folgt die Aufforderung zur Bestätigung der Vorschauaktualisierung.
Das Ergebnis der Aktualisierung vor der Übernahme, wird im Feld hinter dem gesetzten Marker dargestellt.
Nach der Ausführung der Funktion "Übernahme durchführen" finden sich die Aktualisierungen in den Übersichtstabellen in der Spalte Titel im Bereich Meine Daten wieder.
...
Der Bereich ermöglicht es Berichte und Vorschläge für das Monitoring Register zu erstellen. Das heißt aus Ihren vorbereiteten Daten Vorschläge für das Monitoring-Register GDI-DE Registry erstellen.
Für die Erstellung von Vorschlägen oder auch Proposals muss ein Berichtsjahr gewählt(zum Beispiel das Jahr 2014) und die Aktualisierungsanalyse mit "Vorschlags-Marker aktualisieren" gestartet werden.
Es öffnet sich eine Dialogbox welche nach erfolgreichem durchlaufen der Analyse eine Übersicht der im Berichtsjahr 2014 geprüften Datensätze gibt.
Das Ergebnis der Prüfung wird nach Bestätigung des vorangegangenen Fortschrittsdialoges, in der Proposalmarkierung des Datensatzes oder Dienstes gespeichert und in der gleichnamigen Spalte in der Tabelle unter "Meine Daten" angezeigt.
Über "Vorschläge im Registry Bereich speichern" wird eine Proposal-Gruppe im Registry-Bereich angelegt und kann eingereicht werden. Hier schließt der normale Registrierungsprozess an.
Zu Berichterstattungen können der INSPIRE-Umsetzungsgrad und der gemeldete Stand zur GDI-DE Registry erzeugt werden. Zu beachten ist hierbei, dass Proposal Marker mit den Zuständen:
- ungetestet oder
- unvollständig
bei der Berichterstellung ignoriert werden. Es muss vorher gegebenenfalls eine Aktualisierung der Marker erfolgen.
Das Ergebnis für die Funktion "Bericht "Meine Daten" erzeugen und herunterladen" wird als Downloadlink zu Verfügung gestellt. Analog verhält sich der Bericht zur "GDI-DE-Registry".
Der Download enthät eine Zip Datei mit den vorabgewählten Berichtsarten.
Beispielhaft soll der Bericht DE_gdi.html gezeigt werden. Die Berichte sind im download.zip hinterlegt.
...
Die Analysefunktion der Monitoringinhalte wird im Reiter Analyst gewährleistet.
Analyst-herunterladen
Der Bereich "herunterladen" bietet dem Anwender die Möglichkeit, vorgefertigte Analysemodule auf ausgewählte Registerinhalte und wählbare Zeitrahmen anzuwenden.
Das Ergebnis des Analyseprozesse kann als pdf, excel oder als html ausgegeben werden.
| Bestandteile | Beschreibung |
|---|---|
| Register | Datengrundlage aus den Monitoring stellen des Bundes und der Länder |
| Module | Enthält vorgefertigte Analysemodule.
|
| Jahre | Zur Analyse bereitstehende Jahre |
| Formate | Mögliche Ausgabeformate des Ergebnisses der Analyse.
|
Diagrammbeispiele:
Beispielanwendung für die Ausgabe des Ergebnisses als pdf.
Fortschrittsdialog des Downloads.
Berichtsbeispiel:
...